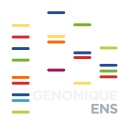Exchange server
The exchange server of the genomic facility allows users to retrieve their data.
To use the exchange server, you have to:
• Fill the exchange server account creation form and read the charter of proper use of IT systems within École normale supérieure,
• Have your exchange server account ID and password. This information is provided to you once your account has been created,
• Be allowed to connect to external servers on port 22. If you cannot, please contact your IT team.
Note: Your account will be active only the day after its creation.
The easiest way to retrieve your data from our exchange server is to download the FileZilla software. Filezilla is availlable on most operating systems (Linux, macOS et Windows). FileZilla is available at the following URL: https://filezilla-project.org/
On the FileZilla website, click on the "Download FileZilla Client" link to download the Filezilla version related to your operating system.
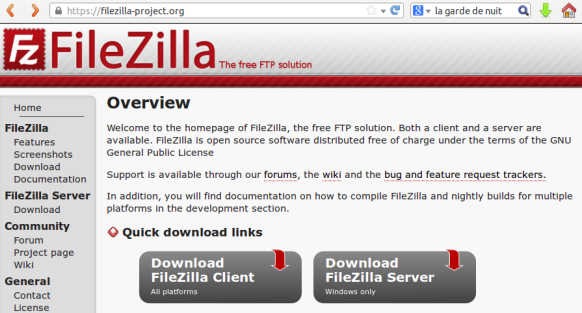
Note: The connection parameters of this documentation can be used with other (GUI or command line) tools than FileZilla. However the genomic facility team only provides technical support for FileZilla to avoid issues related to other software.
Launch FileZilla. You get the following window:
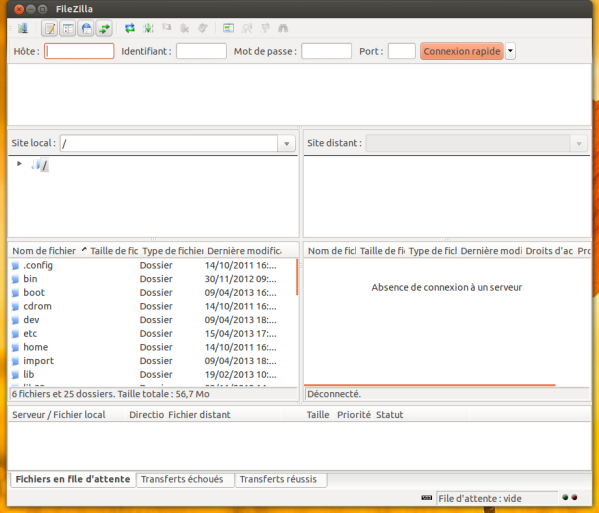
Next, open the site manager ("File > Site manager" menu):
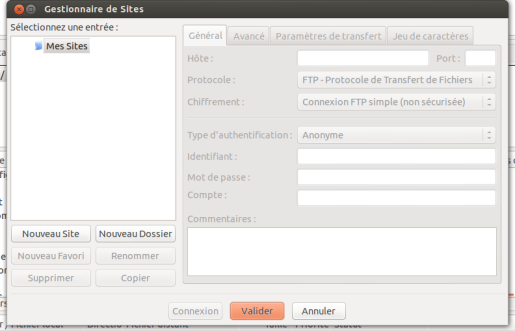
Click on the "New site" button, name it as "GenomiqueENS", and enter the following connection parameters:
• Host: echange.genomique.biologie.ens.fr
• Protocol: SFTP (SSH File Transfer Protocol)
• Logon Type: Normal
• User: The ID of your exchange server account
• Password: The password of your exchange server account
Next, click on the "Connect" button.
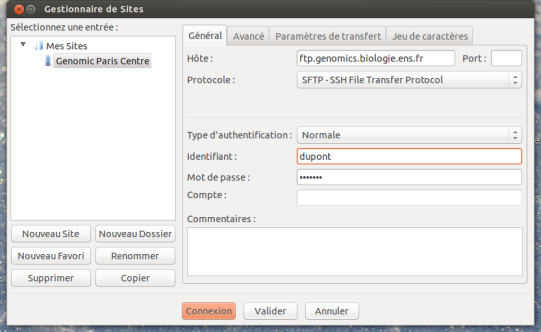
If this the first time connection, FileZilla will ask you to validate the exchange server cryptographic key:
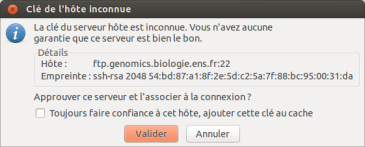
Validate the key and always trust the exchange server host.
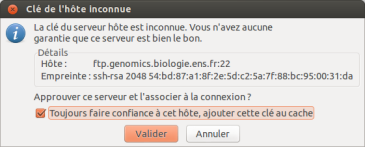
If your connection parameters are correct and if there is no network issue, your data on the exchange server appear on the right panel of the application.
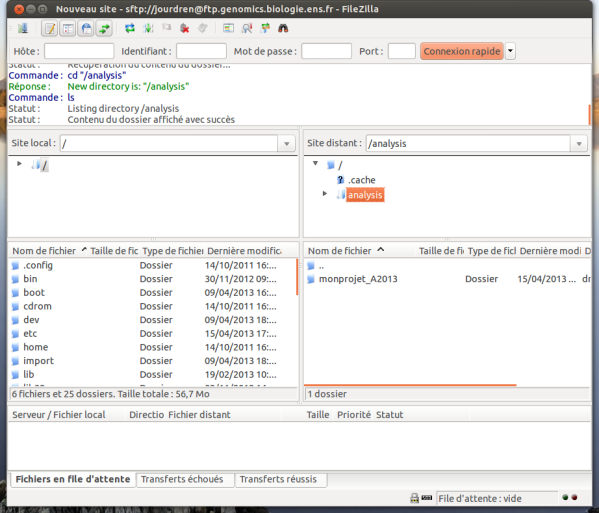
On the left panel of the application is the tree view of your folders and files. Select the folder where you want to download your data. Go back to the right panel of the application, right click on your data folder to download it and select "Download". Your data download starts. FileZilla informs you once the download is completed.
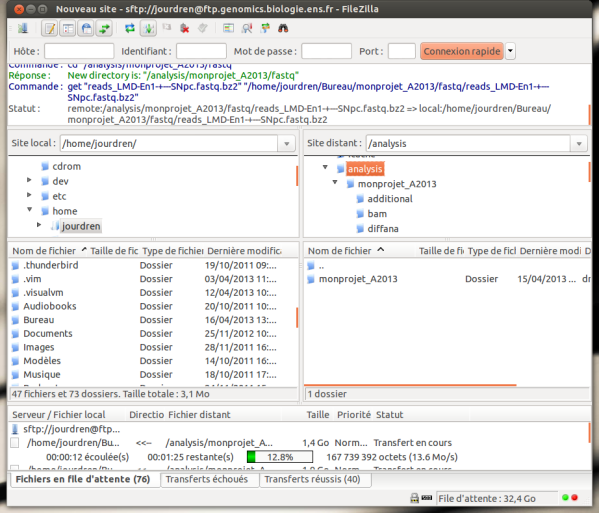
Advanced users - Data recovery using the command line
Linux, macOS and Windows 10 (from the version 1803)
- Open a command line
- On Windows : press Windows + R , type "cmd" and ENTER
- On macOS : the command line can be found on Finder -> Applications -> Utilities -> Terminal
- Enter the following command line with your own user id (be careful to not forget the dot at the end):
sftp -r user@echange.genomique.biologie.ens.fr: .
- Enter the passeword of your exchange server account.
- An "analyses" folder has been created in your personal computer with all avaliable files on the exchange serveur.
Frequently asked questions
• My account has just been created but I cannot connect to the exchange server. Why does not it work?
Are you sure your account is active ? Your account is active the day after its creation. You may just have to wait.
• I can't connect to the exchange server because the timeout has expired. What can I do?
It is possible to increase the waiting period in Edit > Settings > Timeout (in seconds).
• I can connect to the exchange server but I cannot see my data. Where is my data?
Are you sure your data is on the server ? An email will let you know when your data is available on the exchange server.
• My data was on the exchange server but I cannot find it anymore. What happened ?
Data on the exchange server is automatically removed after one week. If you had no time to download it, you can ask us to put it again on the exchange server.
• I use FileZilla, I can connect myself to the exchange server and I can see my data. However I cannot download it. What can I do?
The first time you use Filezilla, the download folder on your computer is the root of your hard drive which is usually read only. On the left panel of the FileZilla, select your home directory (or another writable directory) in the tree and download your data without any problem.
• After several attempts, I cannot connect to the exchange server and I do not understand why it is not working. What can I do?
We developed a diagnosis tool that will allow us to known what the issue with your connection is. Don't forget to click on the "Send diagnosis to IBENS genomic platform" button of the application to send us the diagnosis. Our tool is available at the following URL: http://www.outils.genomique.biologie.ens.fr/sftpdiag/